Инструкция по настройке роутеров TP-LINK на примере TP-LINK 740N
Шаг 1. Подключите блок питания к роутеру, включите его в розетку. Ethernet-кабель, заходящий в вашу квартиру, подключите в WAN-порт. Он отличается цветом от LAN-портов и обычно синего цвета.

Шаг 2. Подключите
комплектным патч-кордом компьютер либо ноутбук к одному из LAN портов роутера. Обычно они желтого
цвета и сгруппированы вместе

Шаг 3. Проверьте работу интернета перейдя на любую страничку, например Яндекс или Гугл. Если интернет работает, переходите к шагу 4. Если вас перенаправит на страницу авторизации - введите ваши логин и пароль от доступа в интернет, которые напечатаны в карточке пользователя. Если вам покажет ошибку 404 - надо проверить настройки сетевого подключения:
3а. В
случае если у вас установлена Windows XP нажмите на кнопку Пуск, выберите пункт Панель управления, далее - Сетевые подключения. В открывшемся окне
правой кнопкой мыши кликните на значок сетевой карты(обычно подписан как Подключение по локальной сети)и в
контекстном меню выберите пункт Свойства.
Левой выделите пункт Протокол Интернета TCP/IP и нажмите
на кнопку Свойства. Сделайте настройки
аналогично приведенным на рисунке

3б. В
случае если у вас установлена Windows
7 или 8 найдите в правом нижнем углу значок сетевых подключений ![]() .
Кликните по нему правой кнопкой мыши. В контекстном меню выберите пункт "Центр управления сетями и общим доступом".
Далее слева сверху кликните на ссылку
"Изменение параметров адаптера". В открывшемся окне правой
кнопкой мыши кликните на значок сетевой карты(обычно подписан как Подключение по локальной сети)и в
контекстном меню выберите пункт Свойства.
Левой выделите пункт Протокол Интернета TCP/IP и нажмите
на кнопку Свойства. Сделайте
настройки аналогично приведенным на рисунке
.
Кликните по нему правой кнопкой мыши. В контекстном меню выберите пункт "Центр управления сетями и общим доступом".
Далее слева сверху кликните на ссылку
"Изменение параметров адаптера". В открывшемся окне правой
кнопкой мыши кликните на значок сетевой карты(обычно подписан как Подключение по локальной сети)и в
контекстном меню выберите пункт Свойства.
Левой выделите пункт Протокол Интернета TCP/IP и нажмите
на кнопку Свойства. Сделайте
настройки аналогично приведенным на рисунке

Шаг 4. Нажмите на ссылки 192.168.0.1 либо 192.168.1.1. В одном из открывшихся окон появится приглашение вводы логина и пароля. Наберите логин admin и пароль admin. Нажмите "Вход"
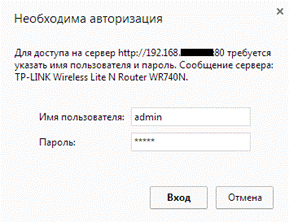
Шаг 5. Проверьте настройки подключения к интернету (если в шаге 3 интернет уже работал - можно пропустить). Перейдите в раздел Сеть. Тип WAN соединения должен быть "Динамический IP адрес". Для применения изменений нажмите кнопку "Сохранить" внизу странички. После нажатия на кнопку "Сохранить" может появится всплывающее окно

Нажмите ОК и продолжайте настройки.
Шаг 6. Настройка беспроводного соединения. Перейдите в раздел Беспроводной режим - Настройки беспроводного режима. В поле Имя сети впишите название вашей беспроводной сети, желательно использовать только буквы на английском языке и цифры. "Регион" выберите Украина.
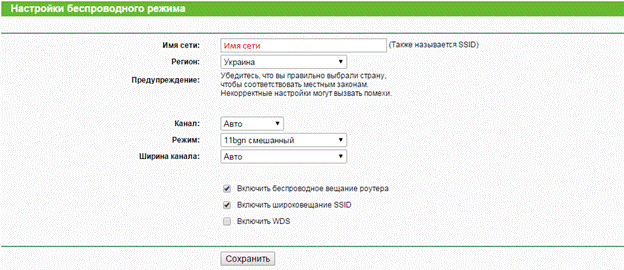
Для применения изменений нажмите кнопку "Сохранить" внизу странички. После нажатия на кнопку "Сохранить" может появится всплывающее окно

Нажмите ОК и продолжайте настройки.
Шаг 7. Установка пароля на беспроводную сеть. Перейдите в раздел Беспроводной режим - Защита беспроводного режима. Выберите тип, версию и шифрование такие-же как на рисунке.
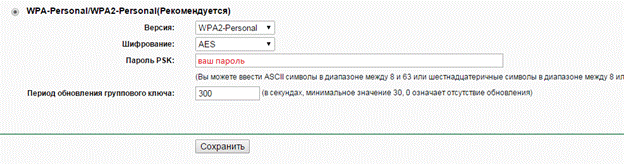
В поле Пароль PSK впишите ваш пароль для беспроводной сети. Для применения изменений нажмите кнопку "Сохранить" внизу странички. После нажатия на кнопку "Сохранить" может появится всплывающее окно

Нажмите ОК. После этого внизу странички появится ссылка для перезагрузки
![]()
Нажмите на нее и в следующем окне нажмите на кнопку "Перезагрузка".
Теперь ваш роутер настроен, после завершения перезагрузки можно отключить кабель от компьютера к роутеру и подключаться к вашей беспроводной сети!